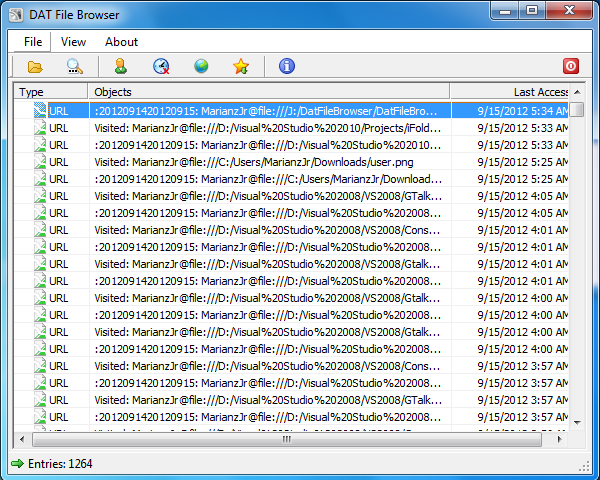
In this tutorial, we’ll create a DAT File Browser using C# and DevExpress. This application will scan a directory for .dat files, parse their contents using the ByteBlocks.DatFileParser library, and display entries in a structured grid format.
Project Structure
Here is the structure of our project in the Solution Explorer:
The project includes the following key files:
- DatEntry.cs: Defines the structure for each entry in the
.datfiles. - DatLocation.cs: Represents specific locations for
.datfiles. - PredefinedEnvironments.cs: Stores predefined locations and tags for browsing.
- MainForm.cs: Contains the main logic for loading and displaying
.datfile data. - Program.cs: Starts the application.
DatEntry.cs
public class DatEntry { public String Type { get; set; } public String Object { get; set; } public String LastAccess { get; set; } }
DatLocation.cs
public class DatLocation { public String Tag { get; set; } public String Directory { get; set; } }
PredefinedEnvironments.cs
public class PredefinedEnvironments { public static List<DatLocation> Locations = new List<DatLocation>() { new DatLocation() { Tag = "USER_FILE", Directory =Environment.GetFolderPath(Environment.SpecialFolder.UserProfile), }, new DatLocation() { Tag = "COOKIES", Directory =Environment.GetFolderPath(Environment.SpecialFolder.Cookies), }, new DatLocation() { Tag = "TEMP_IE", Directory =Environment.GetFolderPath(Environment.SpecialFolder.InternetCache), }, new DatLocation() { Tag = "HISTORY", Directory =Environment.GetFolderPath(Environment.SpecialFolder.History), } }; }
MainForm Code Walkthrough
The main form (MainForm.cs) uses DevExpress components to create a rich UI. This form inherits from FluentDesignForm, a class in DevExpress that offers an easy-to-style, modern design.
Setting Up the UI
The form has an accordion control on the left for selecting predefined directories, a toolbar with a button for browsing files, and a grid control to display the parsed data.
public partial class MainForm : DevExpress.XtraBars.FluentDesignSystem.FluentDesignForm { public MainForm() { InitializeComponent(); } }
Loading Data from DAT Files
The LoadDataFiles method is responsible for scanning the specified directory for .dat files, parsing them, and binding the parsed entries to the grid control.
Step-by-Step Breakdown
1. Begin Update and Show Loading Panel:
- Temporarily disables the grid control updates to avoid UI flicker and show a loading indicator.
gridControl1.BeginUpdate(); gridView1.ShowLoadingPanel();
2 Initialize Lists to Store Data:
urlsfor storing URL entries.redirectsfor storing redirect entries.entriesfor combining URL and redirect entries into a single list.
List<UrlEntry> urls = new List<UrlEntry>(); List<RedirectEntry> redirects = new List<RedirectEntry>(); List<DatEntry> entries = new List<DatEntry>();
3. Retrieve and Parse DAT Files:
IndexDatParser.GetListOfIndexFilesgets all.datfiles in the specified directory.IndexDatParser.Parseparses each.datfile and fillsurlsandredirectsbased on the type of entry.
List<string> datFiles = IndexDatParser.GetListOfIndexFiles(rootFolder); foreach (var datFile in datFiles) { var parseResult = IndexDatParser.Parse(datFile); if (parseResult.Status == 0) { urls.AddRange(parseResult.Entries.UrlEntries); redirects.AddRange(parseResult.Entries.RedirectEntries); } }
4. Transform Entries into Display Format:
- Each
UrlEntryandRedirectEntryis wrapped in aDatEntryinstance with the type (URLorREDIRECT) and added toentries.
if (urls.Count > 0) { foreach (var urlEntry in urls) { var url = new DatEntry { Type = "URL", Object = urlEntry.Url, LastAccess = urlEntry.LastAccessTime.ToShortDateString() + " " + urlEntry.LastAccessTime.ToShortTimeString() }; entries.Add(url); } }
5. Bind Entries to the Grid:
BindingList<DatEntry>is used to wrapentriesand provide data binding to the grid.- Finally,
gridControl1.DataSourceis set to the binding source.
var bindingList = new BindingList<DatEntry>(entries); var source = new BindingSource(bindingList, null); gridControl1.DataSource = source;
6. Finalize Loading and Show Data:
- The loading panel is hidden, and updates are re-enabled for the grid.
gridView1.HideLoadingPanel(); gridControl1.EndUpdate();
Handling Accordion Item Click
The accordion control lets users navigate between predefined directories. When an item is clicked, the application loads .dat files from the associated directory,
private void AccordionItem_Click(object sender, EventArgs e) { AccordionControlElement item = sender as AccordionControlElement; if (item != null) { lblSelected.Caption = item.Text; var tag = item.Tag as string; if (!String.IsNullOrEmpty(tag)) { DatLocation location = PredefinedEnvironments.Locations.Find(x => x.Tag == tag); if (location != null) { lblDirectory.Text = location.Directory; LoadDataFiles(location.Directory); } } } }
Browsing for a Specific DAT File
The btnBrowseFile_ItemClick method allows the user to manually select a .dat file. When the file is selected, the directory of the file is loaded.
private void btnBrowseFile_ItemClick(object sender, ItemClickEventArgs e) { using (OpenFileDialog fileDialog = new OpenFileDialog()) { fileDialog.CheckFileExists = true; fileDialog.CheckPathExists = true; fileDialog.Filter = "DAT Files (*.dat)|*.dat"; if (fileDialog.ShowDialog() == DialogResult.OK) { LoadDataFiles(Path.GetDirectoryName(fileDialog.FileName)); } } }
Conclusion
This application showcases how to use DevExpress controls and a custom parser to browse and analyze .dat files. The combination of AccordionControl for navigation, GridControl for data display, and BindingList for dynamic data binding provides a powerful and user-friendly interface for handling DAT files.
With a few additions, such as more complex filtering and sorting options, you can expand this application into a fully functional browser for .dat file contents.
